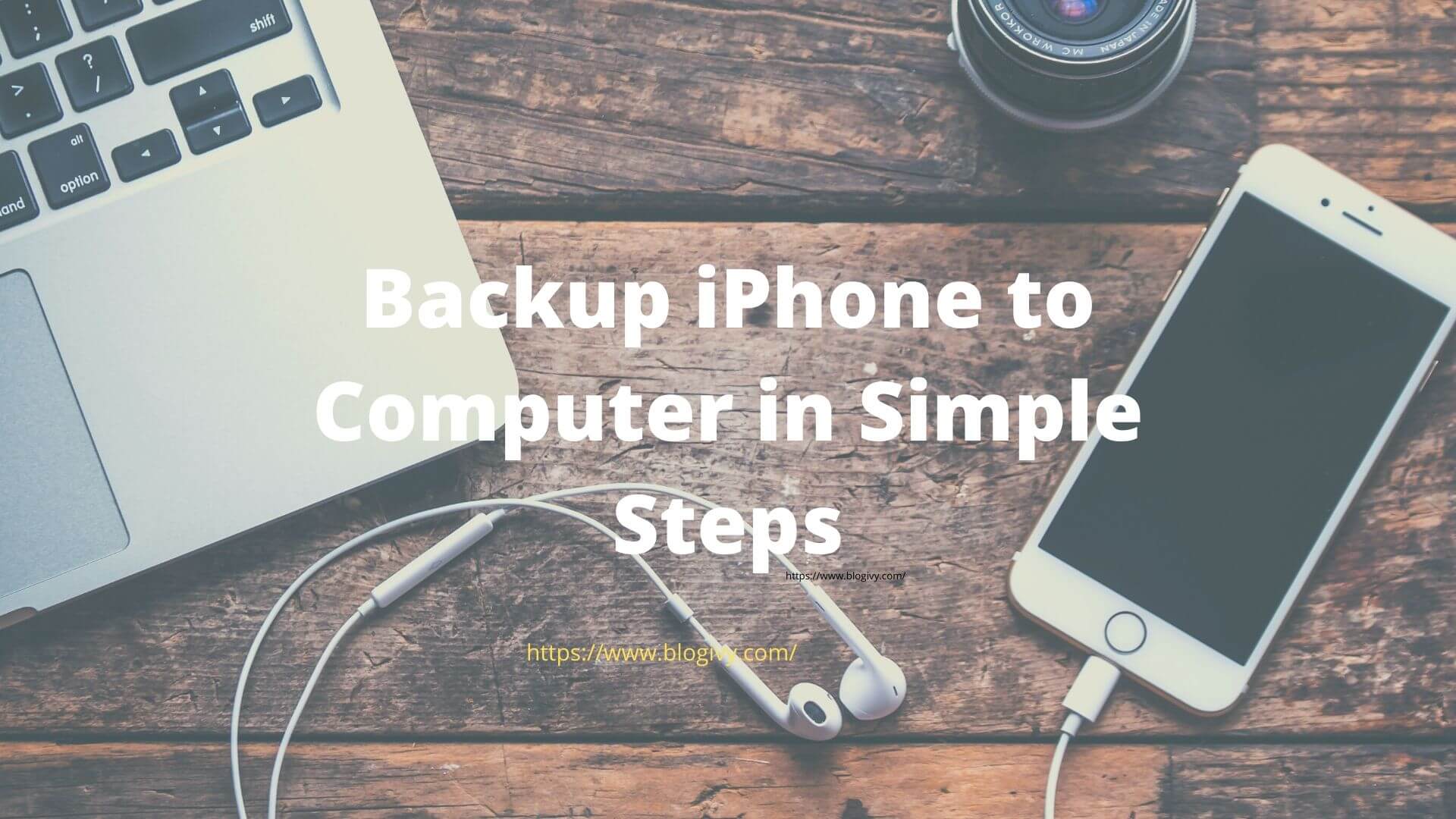Backup iPhone to Computer in Simple Steps
Keeping a backup in your PC will help you to play safe when you accidentally lose your data. iPhone is the most secure smartphones but accidents can happen with most secure things too. So in safe hands, you should keep a copy of your iPhone storage to your computer.
When you have a backup of your iPhone to the computer, it is guaranteed that your data is safe and can be recovered in case of corruption or loss. If you will synchronize iCloud and iTunes, Then the computer protects user-generated data in a faster, complete more convenient and granular way.
If you accidentally lose important data to change your ios based device like as: iPhone, iTouch and jailbreaking. Then, it can be recommended that you can be taking regular backup of your device. Because in case of data loss your data save on backup devices. Unfortunately, only in this way you can restore the data when you lost them.
So, to make things easy for you, we have added method and step-by-step instructions to backup iPhone to computer. Read and Apply!
3 Type of backup technique for iPhone
You can take a backup of your iPhone on your computer. There are some different technic of taking backup.
- iTunes application
- iCloud
- iPhone backup software
- Any Trans Wireless
Back up iPhone to PC using iTunes
iTunes allows you to back up the most important data on your iPhone, including contacts, photos, calendars, notes, messages, etc. It allows you to encrypt your iPhone backup and save your backup files to your computer. Using iTunes is quite simple and should be familiar if you have used other Apple applications.
- Connect your IOS device to Desktop.
- If a pop-up window appears asking for your device password or if you trust this computer, enter the password or tap Trust.
- Also, you can choose your device when it appears in iTunes.
- Click on the sidebar.
- Check the computer In the Automatic backup section.
- Then, click on Backup now.
Back up iPhone to PC using iCloud
iCloud synchronizes files automatically. However, automated synchronization is not a true backup. Example: If you accidentally delete a photo from your iPhone, it will disappear once the automatic synchronization is performed. You can restore the photo with a true backup solution.
- Connect your Apple device to any Wi-Fi network.
- Touch Settings> your iCloud account> iCloud.
- Activate iCloud Backup if it is not already activated.
- Click on Back up now and connected to your Wi-Fi network.
- After the backup process, you can check the date and time under Backup now to make sure the backup is complete.
Use iPhone backup software
If you are looking for a way to make a full backup of your iPhone, not just the data and settings of your application, you will want to find a third-party application such as iMazing. So iPhone backup software is very easy to make backup copies compared to iTunes. firstly you have installed iMazing on your device.
- Connect your device to your Computers.
- Confirm that you trust the computer.
- A screen will open that will suggest you make a backup of your iPhone immediately.
- Click Back up now.
Backup ios device to the computer with any Trans
It is considered the best alternative for iOS that does a great job of backup, transferring and managing data on your device. With AnyTrans for iOS, you can transfer photos from the iPhone to the computer, music, videos, ringtones, voice memos, voice messages, messages, contacts, memos and more. From the iPhone to the computer as a backup, and you can view Specific data at any time.
- Start AnyTrans for iOS on your computer and connect your iPhone.
- You can use the shortcut button to make a backup of all iPhone content on the computer. Click the Content to PC button> Select the files you need to back up the iPhone to the computer> Configure the destination on the computer> Click the “Next” button to start a transfer.
- Alternatively, you can make a backup copy of the selected iPhone data on the computer with AnyTrans for iOS.
- Backup IOS device to iTunes with AnyTrans for iOS.
Backup iPhone device to the computer with any Trans Wireless
The traditional method of making an iPhone backup on the computer with a USB cable. AnyTrans for IOS now also allows users to back up their devices via Wi-Fi. If you are waiting for the computer to detect your iPhone, You can try this method to free yourself from the cable.
- Open AnyTrans for any apple device on your computer. Connect your iPhone to it if it’s the first time you try Air Backup.
- Click on Backup Manager in the menu on the left side, you will see the interface as shown below.
- Check the Air Backup option, and sure the device and computer are connected to the same Wi-Fi. You can’t open the Air Backup option because you can’t enable these options.
- In this, we can set the backup preference according to needs.
- if you configured all settings then you’re iPhone and Computer connected the same wifi. Then any trans will automatically start backup your device. And when the backup process is finished, you can verify your backup files in the Backup History.
Conclusion
It’s through you can safely recover data. In case of theft, loss or phone transfer. When you take a backup of the IOS device then it keeps your data secure, through iCloud and iTunes sync. You can also try backup your data in any third-party apps like Dropbox, Drive, and OneDrive. All of these have auto-sync feature and keep your data secure, Which can not hack by hackers.